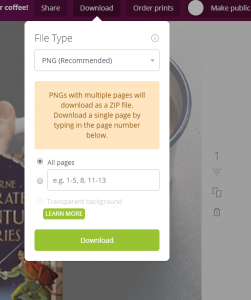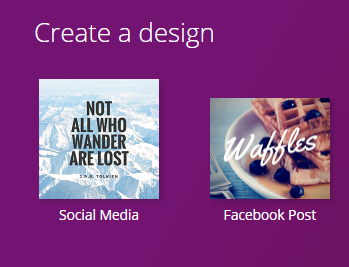
Canva How-To: Getting Started
How To Get Started in Canva
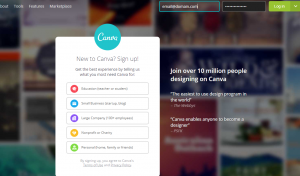
Login
If you don’t already have an account, you’ll need to create one.
Choose a Size
The Social Media size is a square intended for Facebook, but if you want to be certain of the quality, choose Use Custom Dimensions in the upper right and set it to a larger size (many use 2000 x 2000).
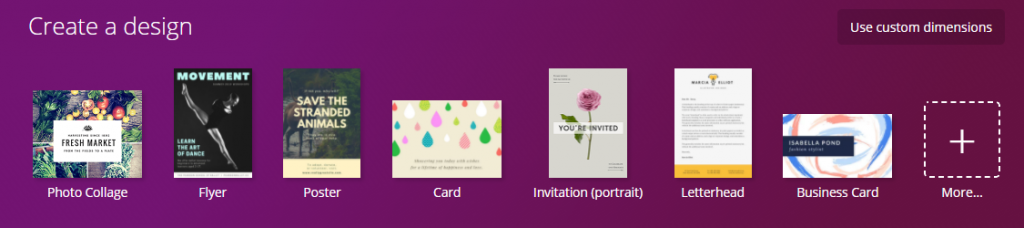
Choose a Layout
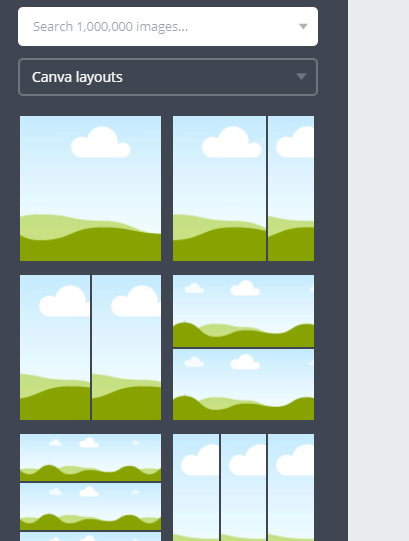 There are a variety of layouts available, that come up first after you choose your size. I generally leave it at the default (all one square) unless I am trying to do something special.
There are a variety of layouts available, that come up first after you choose your size. I generally leave it at the default (all one square) unless I am trying to do something special.
Choose a Background
If you have chosen a different layout, each section will have its own background; otherwise, it’s all one. You can either use a solid color, one of their patterns, or a photo.
Solid Color
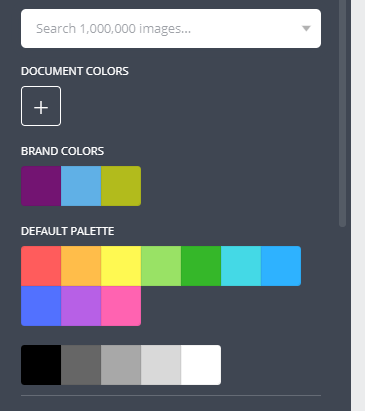
You can choose any solid color (not just these) for the background. As you can see, I have three of the five Usborne colors under Brand Colors. You can add the other two by clicking the + under Document Colors, like so:
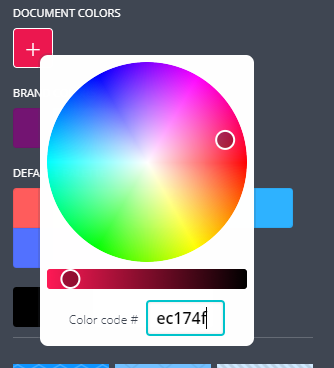
Pattern
 Once you choose a pattern in the left bar, click once on the image on the right and it will give you means to change the color, in the upper bar. Click on the square of color to change it.
Once you choose a pattern in the left bar, click once on the image on the right and it will give you means to change the color, in the upper bar. Click on the square of color to change it.
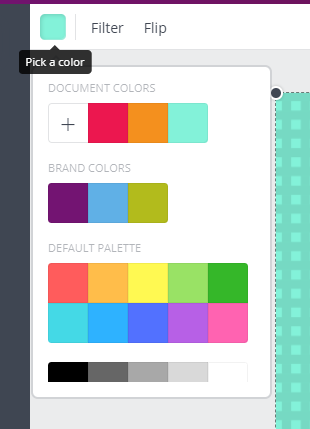
Photo
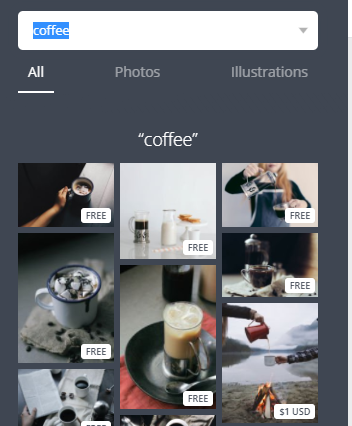 You can use their images, by searching on a topic, or you can upload your own.
You can use their images, by searching on a topic, or you can upload your own. 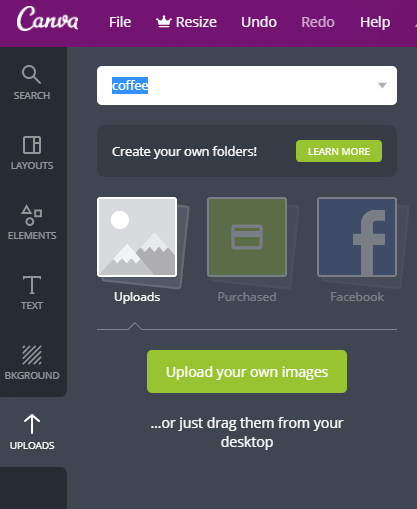
After choosing a photo, you will want to stretch it to fill the image, which automatically sets it to a background (behind everything).
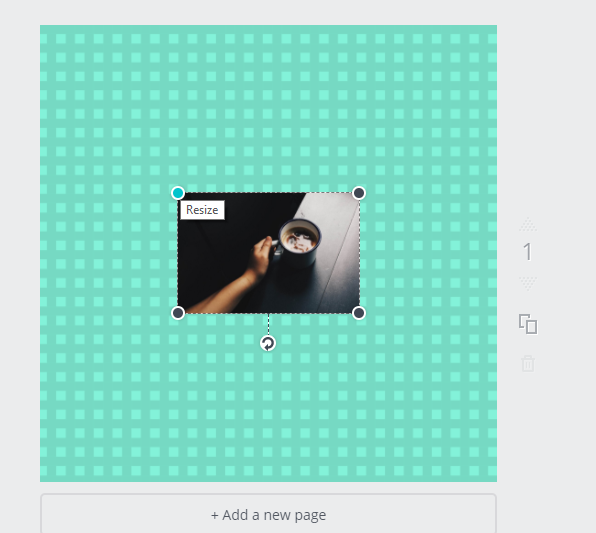
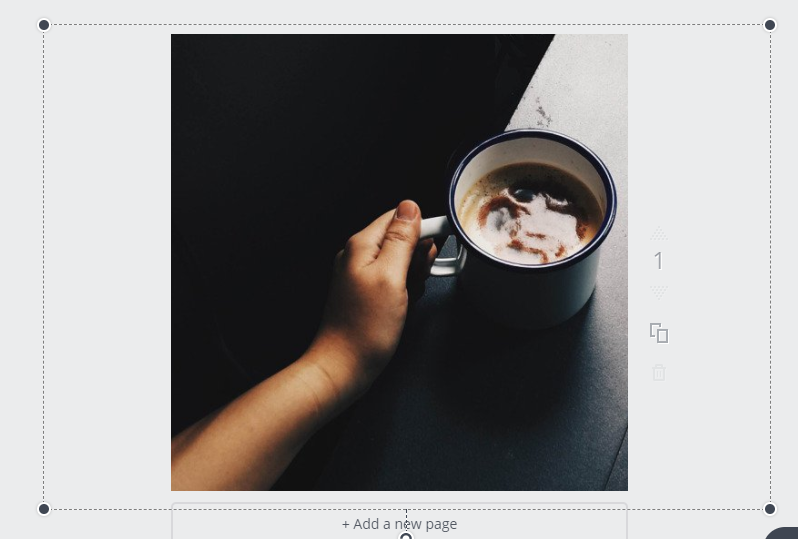
You can also lighten it up to make it more of a background, if you’d like.
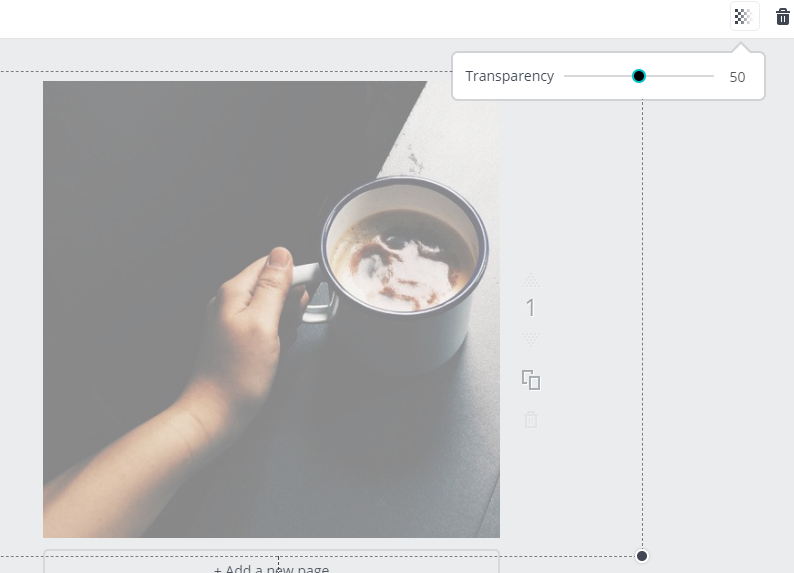
Add Elements
Pictures, Images, and Shapes
You can add your own elements, such as book covers, the logo, and company-offered design elements. You can also use elements Canva offers (they have both free and paid options).
Text
Click on the Text button to add text. 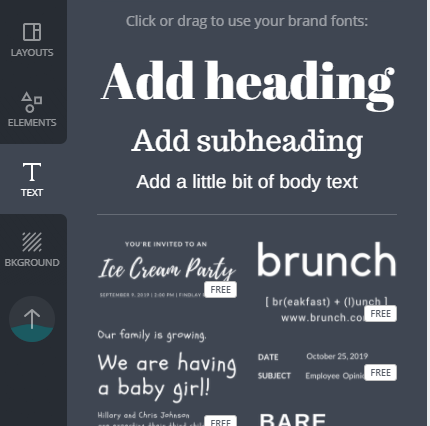 While there are text blocks available, do be aware of font choices your company prefers or requires. The preset text block fonts can be changed, but they often do not look as good after a font change.
While there are text blocks available, do be aware of font choices your company prefers or requires. The preset text block fonts can be changed, but they often do not look as good after a font change.
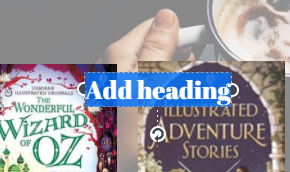
Grab the dotted line running down below the text area to move it; click and drag… if you click and drag the circle at the bottom of that line, it will rotate it.
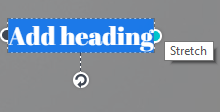 Use the half-circles on either side of the text area to stretch the area covered. Then click inside the text box to change the text.
Use the half-circles on either side of the text area to stretch the area covered. Then click inside the text box to change the text.
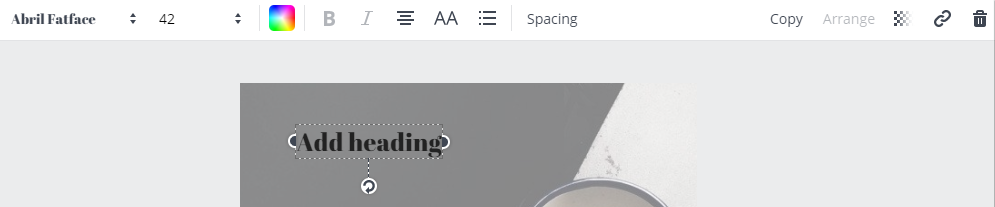
It’s generally a good idea to click-and-drag to select (highlight) the text before changing things at the top. Obviously the first option at the left is the font, followed by size, color, bold, italic, justification, all-cap, list, spacing (obviously).
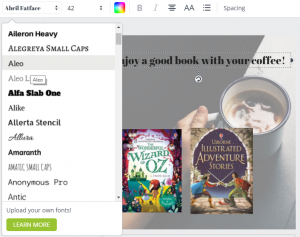
If you have the paid version of Canva, you can upload your own fonts, but otherwise, you can choose appropriate fonts from the list.
Save Your Image
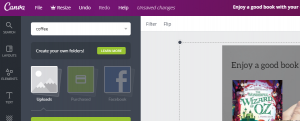 It will tell you in the top purple bar when your design’s changes have not been saved. It does save automatically at certain intervals, but to be safe, click File, then Save. At this point, the text in that top bar will change:
It will tell you in the top purple bar when your design’s changes have not been saved. It does save automatically at certain intervals, but to be safe, click File, then Save. At this point, the text in that top bar will change: 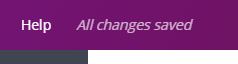
Download
To use your image on Facebook or elsewhere, you will want to save it to your own computer. To do this, click Download. If there is more than one image in the design (there can be up to 30), put in the number next to your image to download just that one.